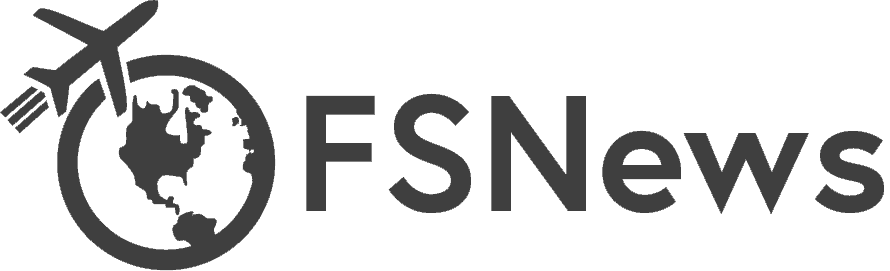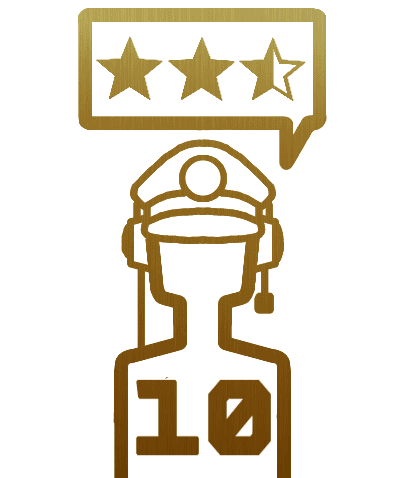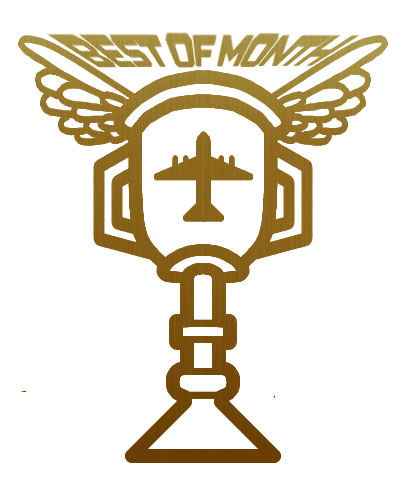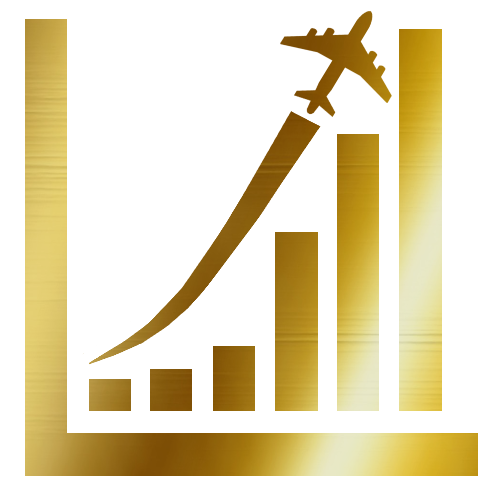In this VATSIM Guide series, we will take you through the basics of flying on VATSIM to avoid any embarrassing moments, wrong communication, and in the worst case, a ban from the network. This is the first episode and we will take you through the introduction to the network and its clients. There are 7 more episodes to come where we will discuss all the different aspects of the network.
Part 1 – Introduction
VATSIM network is an online “multiplayer” network where you can fly very similar to the real world. It simulates the real air traffic activities such as air traffic control traffic, accurate FIRs, centres, frequencies, radio codec simulation and much more.
If you want to step into the VATSIM community, you’ll need to create an account on their website. You’ll have to use your real name and country where you live. However, you can connect to VATSIM your first name only or your citizen ID.
I highly recommend reading the rules on VATSIM website, as they may help you a lot with your first flight. There are so many rules out there, so it is not worth covering them here. Some very important ones are listed below.
The rules that you really need to know
- You have to be at the age of 13 or over
- You can connect only with your credentials, using a different one may end up with banning both accounts from the network
- You cannot create more than one account, this may result in a permanent ban
- Aviate, navigate, communicate (as in real life)
- You need to listen to your controller and respect him, he knows more about the traffic surrounding you.
- Don’t connect to VATSIM on a runway. This may result in a supervisor message (we will talk about it later). Always connect at a gate (no need to be at the exact gate where real airline park)
- Write information on Unicom. (Unicom will be discussed in episode 2.) this can avoid a lot of accidents or misunderstanding.
- Be respectful to other members
- Always set your transponder to squawk mode C, independent if there is a controller or not.
- Always have a piece of paper and pencil, it is very handy when you are using voice
In the rules specified above, I mentioned two probably unknown words – supervisor and Unicom. Just a quick description: A supervisor is a person who takes care of the network, checks if everything is alright, controls the reports from pilots and ATCs. If you see any violation on the network, just write the command .wallop [message], this will send your report to all the supervisors online. Keep in mind, only use this if it is really necessary, like unresponsive aircraft/ATC. There is no need to use it if somebody is not answering you on Unicom.
The second word – Unicom, is a global frequency at 122.800MHz, which is used when there is no controller at the area online. You use Unicom to send information about landings, departures, communicate with other pilots if you need anything. Keep in mind, Unicom is not a chat frequency. If you want to chat with other pilots, use .msg [callsign] [message].
The two commands (.msg and .wallop) are only two from a variety of commands that can be found on VATSIM. You can request METAR using .wx [ICAO], or .aircraft which is showing information about the aircraft nearby. More commands can be found here.
Just a small note: in order to communicate, you need to learn phraseology, and reading the letters properly (Alpha for A, Bravo for B, Charlie for C, etc.)

Part 2 – VATSIM Clients
VATSIM clients are very important for you as a pilot. You connect to the network to see other aircraft and you communicate with other pilots and controllers.
First of all, you need to be aware of which sim you are using, because there is a variety of VATSIM clients, each has its pros and cons. If you are an X-Planeist, I can highly recommend getting the xPilot, which is very similar to P3D and FSX vPilot client, and it also has a really easy setup. There is also Swift, which is way more complicated and not very great for a beginner. And the last and the worst is the XSquawkbox, which is already very old, and it works directly in your simulator. However, you don’t get notified about any new message. The messages disappear after a while and there are floating aircraft with this client.
Setting up xPilot for X-Plane 11

Setting up the xPilot is fairly easy. If you want to see other aircraft on VATSIM, you’ll need to get models for VATSIM which can be downloaded here. BlueBell CSL package is fairly simple to install as you’ll only need to put it into the plugins/xpilot/csl folder. (how it should look like is shown in the screenshot below.

After you’ve done that, we can move on setting up the client itself. As you’ll start xPilot for the first time it will ask for credentials and to create basic settings. In credentials, you’ll use your CID and Password that VATSIM membership sent you to your e-mail that you registered with.

After you’ve done that, you’ll need to configure your push to talk (PTT) button. On the TCA sidestick, I use the red button which should be used for autopilot disengage, but it is just more comfortable for me.
The next thing you’ll need to configure is your microphone. Just speak normally, and adjust the sliders so you’ll always have the green part of the bar highlighted. You don’t want blue, nor red. These settings can be changed next time. If you don’t want to use voice as your communication capability, you don’t have to set it up.

Setting up vPilot for Prepar3D and FSX

vPilot is basically the same client as xPilot, which has the same interface and functions. Setting it up is fairly easy as well, as you need to do the same things as mentioned above. What is harder, however, is the model matching settings. I highly recommend getting the FLAI model matching by Boston VARTCC. You can choose from various kinds of models with PBR or dynamic lighting, FSX models don’t have these.

After you’ve set up your microphone, PTT, credentials, and downloaded the FLAI traffic, you’ll have to go to vPilot settings, go to the model matching, custom rules, and select the custom ruleset which should be automatically generated by FLAI in documents/vPilot files. Select that, apply, and you’re good to go.

FLAI interface 
FLAI settings, after you set everything, press update to download package 
Choosing the model matching rules
Connecting and pre-flight
When you want to connect to VATSIM, you need to sort out three things: callsign and the airline and aircraft that you fly. On the connect pop-up, you’ll be prompted to enter those things. Your callsign is made up of two parts. The first part are three letters identifying the airline. The ICAO code of the airline is used here. The second part consists of up to four alphanumerical characters. For example, RYR (ICAO code for Ryanair) and 1234. Your callsign is now RYR1234. You are flying a Boeing 737-800. However, you’ll need to write an ICAO code for the aircraft type (B738, B739, B38M, A320, A321, A319, A20N). If you don’t know these, you can look them up on the internet. The Selcal code is not necessary.


Before you connect, make sure you’re not on a runway. On the left side of xPilot and vPilot (both are the same as mentioned), you should be able to see controllers in your surrounding area. If you don’t, don’t worry. They might not be online. If there is ATC at the airport you spawned at, you have to contact them first. If you are flying and enter someone’s airspace, they’ll send you a contact me message, if there is no ATC at your airport, set your frequency to 122.800.
Filing a flight plan
To file a flight plan, you need to have your flight plan created with an external flight planner like SimBrief or PFPX (or you could get one via your virtual airline if they provide you with that) You’ll need to fill up your departure, arrival, the route you are taking (should be up to date with the current Airac cycle. It will be better to have a Navigraph subscription in order to fly on VATSIM, not only because of nav data but also because of charts. It is, however, not required on the network.

At the bottom of the flight plan page, you have to select voice capabilities, which are the following: text-only (/T/), send + receive (/R/), and receive-only (/V/). You have to choose one. When you’re starting out, text is fine, but you may get your instructions later, as voice is prioritized over text. Send + receive is for those who are able to receive voice, but not able to transmit it. You get your instructions via voice, but readback through text.
In the remarks section, I recommend writing that you’re new to VATSIM. You can freely enter text there, there is no predefined format.
After you file your flight plan, the client will send it to the network and the local controllers can see it. They can also change it if necessary. Don’t forget, you can’t just choose any altitude. You need to follow the rules and select an even altitude for flying westbound and an odd altitude for flying eastbound.
This is it for the first episode of our VATSIM Guide, where we take you through the basics of flying on VATSIM. In the upcoming episodes, we will take you through the basics of communicating, reading back, and more. If you have more questions, just ask in the comments, or on our Discord server.
*Picture Source: only-aviation.blogspot.com
Feel free to join our Discord server to share your feedback on the article, screenshots from your flights or just chat with the rest of the team and the community. Click here to join the server.